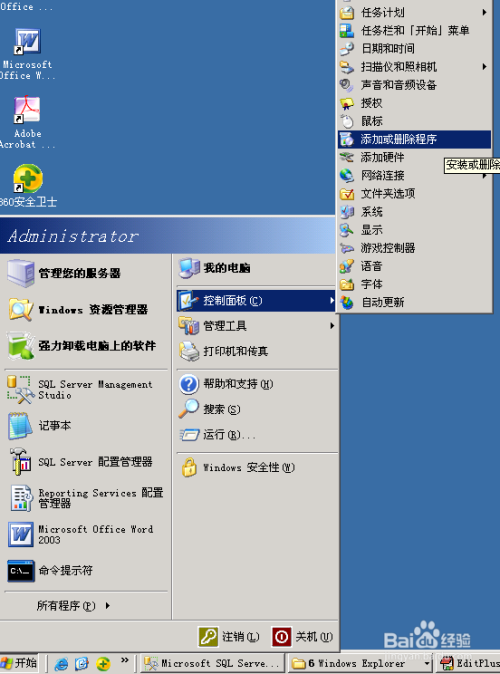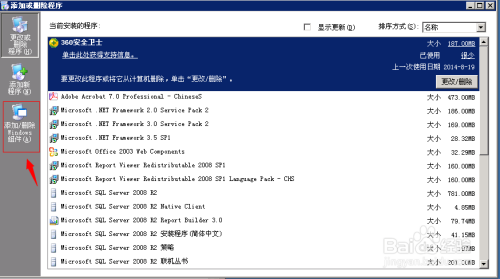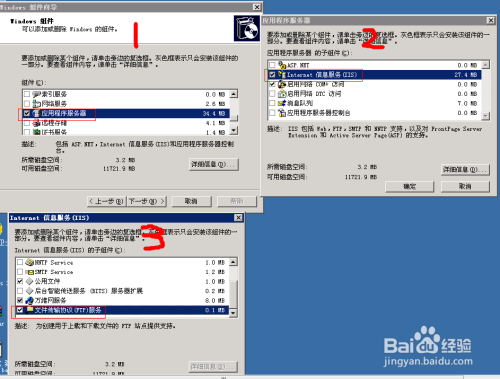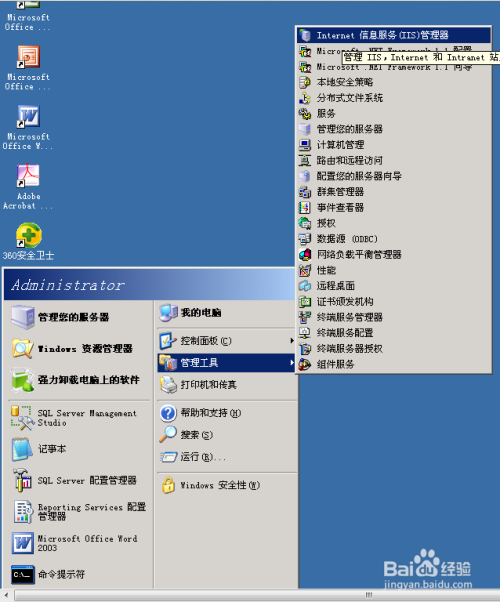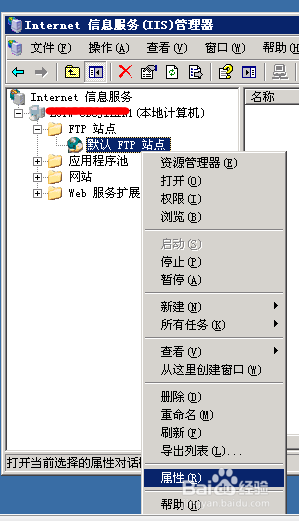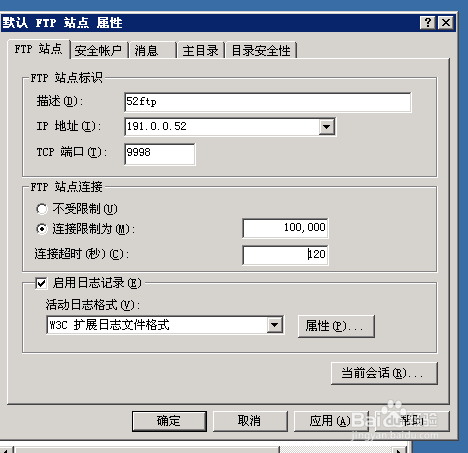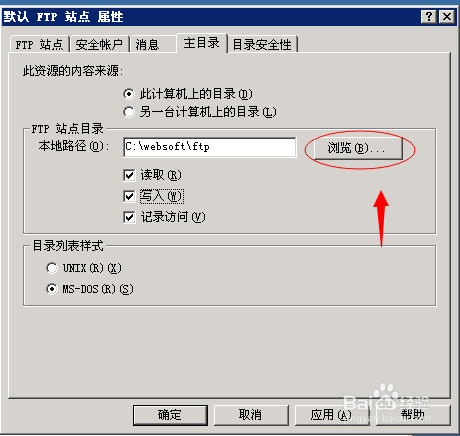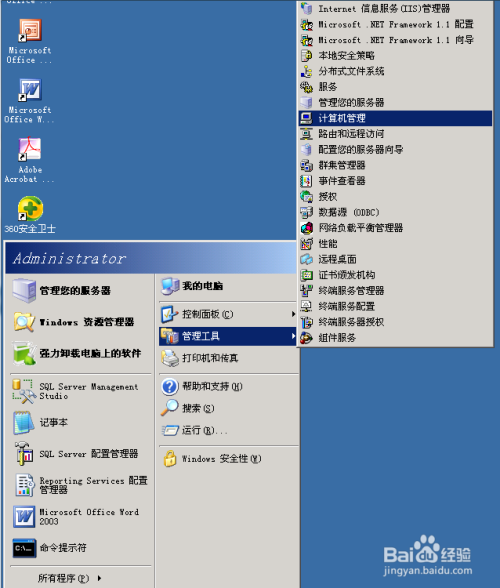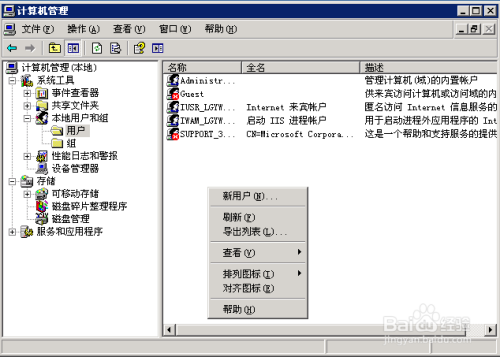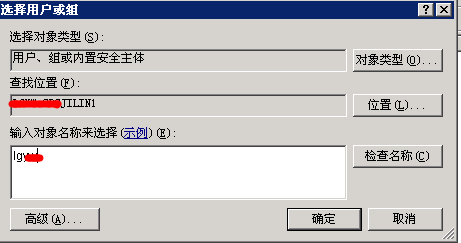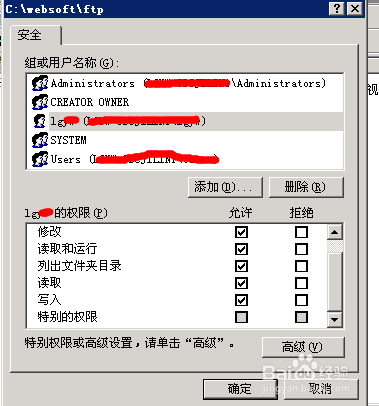FTP站点设置
-
1
确认完已经安装FTP服务后,要对FTP站点进行设置!
开始--管理工具--internet信息服务管理器
-
internet信息服务--本地计算机--ftp站点--默认站点--属性(修改配置)
-
设置相关信息
FTP站点标识:添加该FTP的描述,IP地址(一般是内网地址),TCP端口(默认为21端口,也可以设置为其他端口)
FTP站点连接:根据具体情况设置
-
安全账户
保险的做法是 不允许匿名登录,吧钩去掉
后面我们会添加一个用户,并且赋予权限
-
主目录
可以设置时当前计算机目录或者是另一台计算机目录(映射)
FTP站点目录:浏览定位FTP文件所在站点,给予是否可以进行的操作(读,写,查)
END